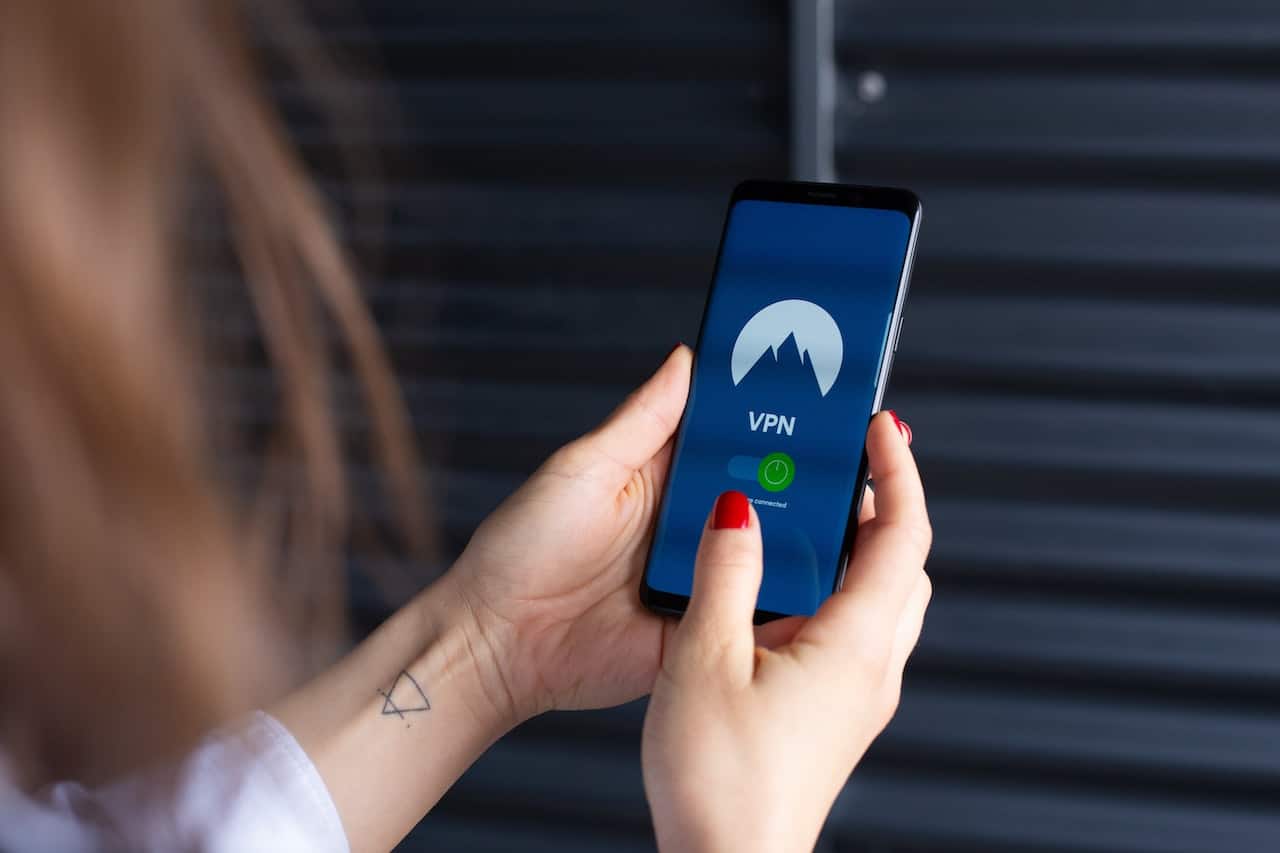How to Delete All Emails on Gmail (2024 Guide) – Technologist
It could create frustration, and then you may think about deleting all the unnecessary emails with just one click. However, It can be difficult to figure out how to remove emails from Gmail, specifically if you have a lot of messages.
Assuming you are attempting to delete every email on the Gmail application at once, we’re here to help you out with that. You’re about to find out a step-by-step guide on how to delete all emails on Gmail. Let’s start.
So, don’t miss any part!
How to Delete all Emails on Gmail?
In case, you are using Gmail search engines like Google, and wondering how you can remove the emails with ease. Then here’s the quick guide for that:
- Open your browser and log in to your Gmail account.
- Go to your inbox from the left panel on the screen.
- You will have a panel on emails named Primary, Promotions, and Social.
- Select the Primary one from the panel.
- After selecting the Primary, you will see a small box over the inbox on the top left.
- Click on this checkbox.

- Select the option of “Select all (number of emails) conversation in Primary”.
- All the emails under the primary inbox tab will be selected.
- Keep in mind that if some emails do not appear on the screen, they are selected for deletion, too.
- Click on the delete button to delete all these selected emails.

- Click on the “OK” button on the confirmation pop-up.
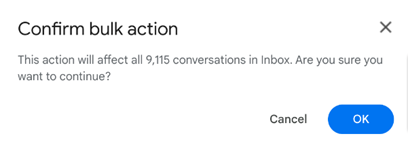
- The primary tab of emails will be empty.
- Repeat the same step to empty the Promotions and Social tabs one by one.

- After emptying all three tabs, you will have an option of “Empty Trash now”.
- Click on it to delete these emails permanently from Trash so that they cannot be recovered.
1- How to Delete all Emails on Gmail by Category?
If you want to know how to delete emails on Gmail followed by the categories, then follow these steps.
- Open your Gmail account.
- Different options will appear in the left corner of the screen of your Gmail account.
- Scroll down and click on the Categories, and a drop-down will be opened.
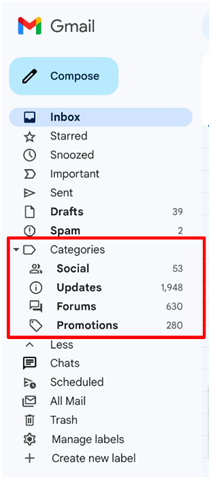
- You will see categories of emails like Social, Updates, Forums, and Promotions.
- Select one of these categories and click on the checkbox to delete all the emails from that particular category.
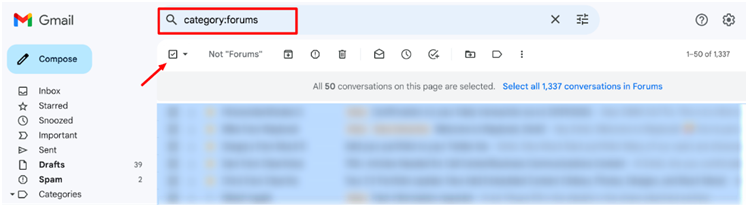
- Click on the Delete button and delete these emails.
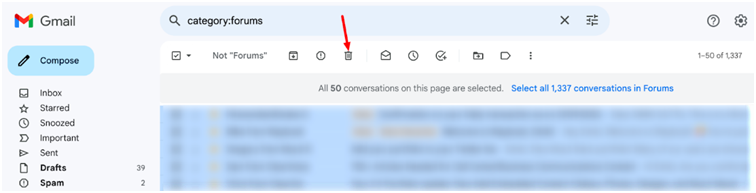
2- How to Delete all Emails on Gmail by Date?
Follow the steps below to delete all of your unnecessary emails by date.
- Open your browser and log in to your Gmail account.
- Type the Date range from which you want to delete the emails on the search bar.
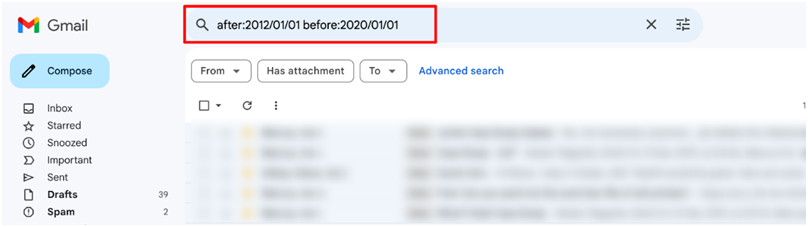
- Follow the format of the date as given below.
- Before: YYYY/MM/DD (For before a period)
- After: YYYY/MM/DD (For after some time)
- After: YYYY/MM/DD before YYYY/MM/DD (For within a period)
- The emails from these given dates will be displayed on your screen.
- Click on the small box over these emails and select all the conversations from the given date range.

- Click on the Delete button to delete them.

3- How to Delete all Emails on Gmail by the Sender?
Finally, to delete unnecessary emails from a certain person or an organization, utilize the steps below.
- Open your browser and log in to your Gmail account.
- Go to your inbox.
- Enter the email address of the sender you want to delete emails from.
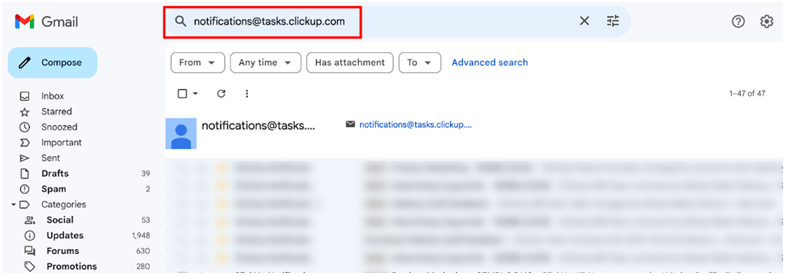
- The emails from that particular sender will be displayed on your screen.
- Click on the checkbox to select all the emails from that sender.
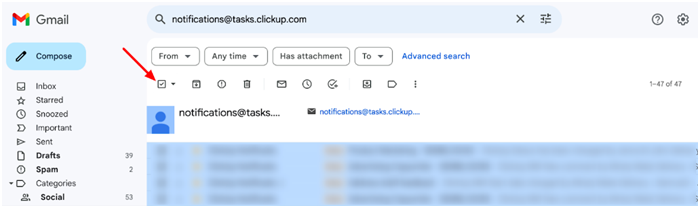
- Click on the delete button and delete all the emails.
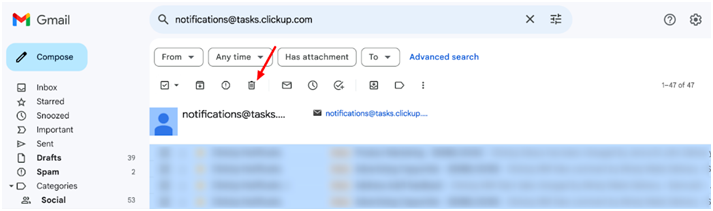
- If you want to delete emails from more than one sender in a single go, then you can follow the following format to enter emails in the search bar.
- person1@domain.com OR person2@domain.com
How to Recover Deleted Emails?
If you, somehow, by mistake, remove the emails and you want to un-do the action! rest assured that there is a way for you to do that. However, the restoration of deleted emails is only during the immediate period of 30 days after deletion, after which these will be considered lost.
- Open your Gmail account and go to the Gmail left panel.
- Scroll down or click on the More button.
- Select the option of Trash.
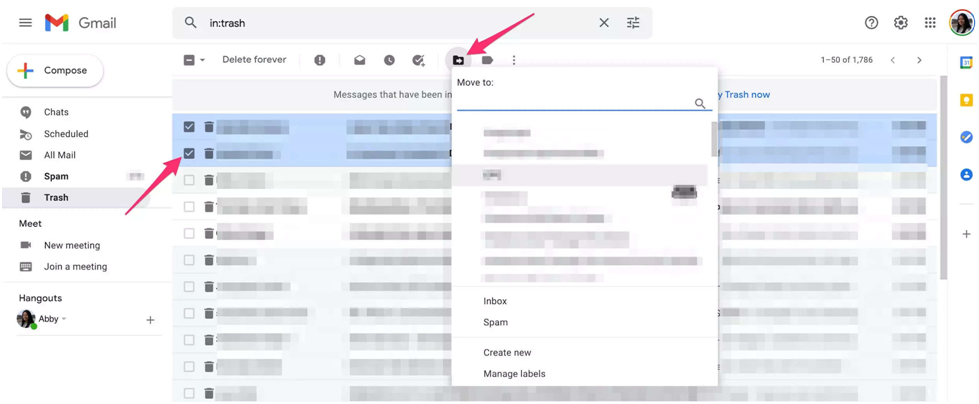
- All the deleted emails within the 30 days will be displayed here.
- Select all the emails you want to restore and click on the “Move to” icon to move these recovered emails to a specific folder.
This guide covers different methods and steps for the deletion of email from Gmail. We have explained different scenarios where you might come across the need to delete unnecessary emails from your list. Besides, I have discussed step-by-step guides on each way about how you can do that easily. We hope that our step-by-step instructions will prove useful for you.
Is it possible to delete all Gmail emails in one go?
Indeed, it is possible to delete all emails in your Gmail inbox.
Can deleted emails be recovered?
Yes, you can easily recover your deleted emails on the Gmail app.
Can I recover emails with a third-party tool?
There are several email recovery tools available. However, their efficiency is not guaranteed.
What can I do to stop deleting emails accidentally?
One of the best things that you can do about it is manage them well. Use relevant labels for this purpose. In this way, you know which emails are important so you don’t delete them accidentally.